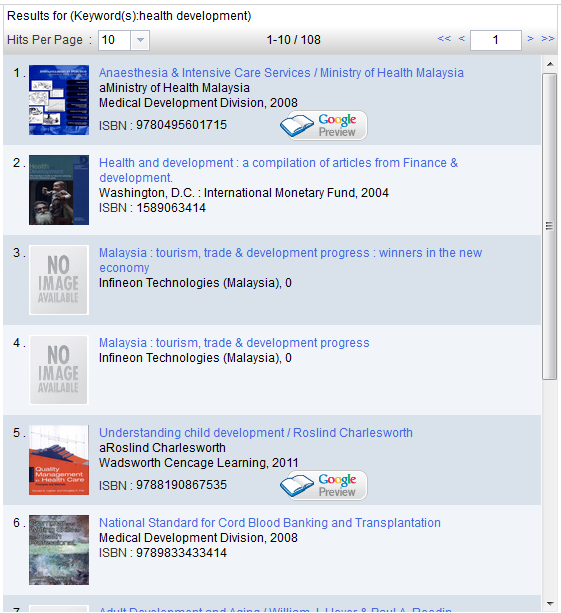|
OPAC Help
|
|
Guidelines to using OPAC |
|
The OPAC consists of 3 types of searches. They are the Basic Search, Advance Search and Browse. |
|
More section
|
|
Click on the "More" text above the "Search" button to expand the more section, for filtering and sorting. |
|
Searching resources of a specific library
|
|
To search for all resources catalogued within a specific library, you only need to select a library name in the “Searching in” field at the more section. To search for resources available in all the participating libraries, empty the field. |
|
Search Type
|
|
There are 3 different type of search.
|
|
Basic Search
|
|
Basic searches allows you to search based on a specific criteria as per drop down list. |
|
Advance Search
|
|
Advance searches allows you to search based on combination of few specific criteria as per drop down list. |
|
Browse
|
|
Browse search option enables you to search for either author name, subject or publisher name and then list out all the author names, subjects or publisher names that have your search criteria within them. From there you can choose the exact one you meant from your search and followed by viewing all the library resources that is related to the item you browse on – all resources related to the author name, subject or publisher names. |
|
Search results listing
|
|
The search result list will only be displayed if there is any resources matching your search word or phrase. The number of records listed on the list is by default 10 records per page or depending on the “Hits per page” value that you have selected before starting your search.
|
|
Resource details
|
|
The resource details will only be viewable after you have selected a title from the search result list as mentioned above. There are three parts to the details view where you can get more information regarding the resource. They are Full Record, Full MARC and Item (as in items information). |
|
Resource details Action
|
|
There are 3 actions available with 2 actions which will only available if the user is login.
|
|
Full Record
|
|
Full record consist of full the resource details that have been selected. Some of the fields available in this view are those that are more complicated and may not be meaningful to you unless to those who are well versed with library operation knowledge.
|
|
Full MARC
|
|
The Full Marc are the display of all the information on the resource according to the MARC 21 standard's categorisation of the records. |
|
Item
|
|
Item will list all the available resources in all the participating libraries. If you click further on a specific library name, it will expand to display the status of the resources with the same title and information as selected within the library, listing the Call number and other relevance information, like whether they are available or not. |
|
Reservation
|
|
Within the Item expanded section for a specific library, you can also perform reservations. Reservation is only available if the user is login.
Reservation details confirmation will be displayed upon clicking on the "Reservation" action text. To confirm reservation, please click on "Reserve" button.
|